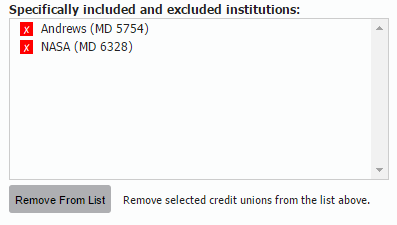Custom Criteria (Peer Classic)
To create a new Peer Group (PG), go to the ‘Comparison Set’ drop down menu located at the top left of the screen and select ‘Create New PG’
Click ‘Create a peer group based on criteria’.
Note: As you move through the criteria, different choices will be available for your Peer Group. You can check to see what your choices are doing to the list of possible peer group members.
Once you are ready with your selection, select 'Create'. This will prompt you to the ‘Create Peer Group’ window where you can configure the Financial criteria, Geographical criteria, and more of your PG.
See which institutions are in your custom group
- At any point in this process, you can click “Preview” to display credit unions that match your peer group criteria. The full list will be displayed in the Matching Institutions: [x] box at the bottom of the window.
- X represents the number of matching institutions
- The institutions that display here match your criteria across all tabs, not just the tab that you are currently on (assuming you have selected criteria from more than one tab/category).
Clear criteria from a specific tab
- At any point, you can clear your criteria by clicking on the 'Clear' button.
- This will clear all of the criteria that you have set across all tabs.
Remove specific institutions
Remove a matching credit union by clicking on it in the Matching Institutions: [x] box and then clicking Remove.
Note: Unlike the rest of the tabs, if you remove a credit union from the list of Excluded Institutions in the Exclude tab, it will include the credit union in your peer group.
Peer Group Criteria Tabs
Financials
In this tab, you can use the pre-selected financial criteria – Assets and Members – or use the Formula Wizard by clicking on the binoculars icon to select credit unions based on other financial criteria.
Enter the parameters for each criterion for your peer group in the Minimum and Maximum boxes. You can also enter account codes, formulas, or other smart words in these fields.
Note: You can use the Formula Wizard (Binocular button) to locate account codes by category or description/key word using the search box or folders. The Formula Wizard contains the fields from the 5300 Call Report as well as hundreds of pre‐programmed formulas. To add an account code or formula, simply click it. Your selected formula or account code will auto-populate in the criteria box.

Geography
Peer automatically selects the entire U.S. – denoted by the states colored orange, which indicates they’ve been selected.
- To deselect states, click on the individual state(s) or click “No States” to the right of the map. Deselected states show as white. Click on states again to re-select them. Clicking All States will re-select all states and selecting No States will de-select all states.
- You can also select states by region in the NCUA REGIONS box. To select more than one region, hold down Ctrl while you click on each.
- You can also select individual state counties. Double-click on a state to open a county map. Select counties by clicking on them in the state’s map or selecting them from the list in the Counties box on the right-hand side.

The program will automatically default to pull credit unions that are headquartered in your selected states/counties.
If you would like to include credit unions with branches in your selected market, you can instead filter by credit unions that have:
At least __ branches – (specify the number of branches)
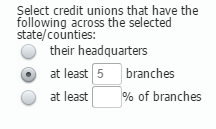
At least _% of branches – (specify a percentage of branches)
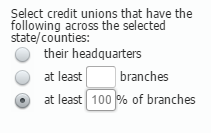
If you’d like, you can watch a brief video that goes step by step through how and why to use these custom options within Geography.
Note: Your geographic peer group can be a combination of individual states, regions, and counties. The branch filters will pull for the entire region, and not on a per state or county basis.
For example, if you select to pull credit unions in Maryland, Delaware, and West Virginia with at least 1 branch, that means you will get credit unions with at least 1 branch in any of those states, not one branch in each state.
Looking for examples of how you might use this feature? Learn more here.
Charter/FOM
Peer automatically selects all charter types and fields of membership. To deselect, click on any charter type or FOM or select Clear All. Selected charter/FOM types are in gray. Deselected ones are in white.

Top/Bottom
Find credit unions using extremes. For example, create a peer group using the top 50 credit unions in ROA.
- Use the “Use” menu and select Top, Bottom, or Closest to the primary.
- Pick how many credit unions you would like to include by writing a number in the blank “Number” box (the text box to the right of the Use drop-down menu).
- Use the “In” text box to type the formula or account code you would like to use to select your peer group.
- You can also use the Formula Wizard to select these.

Vendors
Choose credit unions based on which vendors they use.
- Select what kind of vendor you would like to search for by clicking on an entry in the pre-populated Type of Service box.
- Peer-to-Peer will display the applicable companies in the Providers box.
- Select a specific provider by clicking on the company name.
- Click Select All to include all providers in the selected category, or click Clear All to remove all the selections and then choose individual vendors.
- If you click Preview, Peer-to-Peer will show you credit unions that use that service provider.
- You can also hold down the Ctrl key while selecting vendors to select multiple types of providers within a particular type of service.
Note: This is proprietary data that Callahan & Associates collects from both credit unions as well as vendors.

You can choose to exclude a list of credit unions from your comparison, or hand select to exclude or include individual institutions.
If you prefer, you can watch a brief video tutorial on how to include and exclude – including new functionality!
Include / Exclude
To exclude a list of credit unions:
- Create a .txt, .csv, or .xlsx (Excel 2007 or newer) file of charter numbers of credit unions you would like to exclude
- To upload the file, click Choose File and select your file
- Once you have selected the file you wish to use you will be prompted to supply the name of the sheet in that file that contains the charter numbers you wish to upload.
- Select 'ok' and the names of institutions from the file should populate the "Specifically included and excluded institutions:" box on the right.
- To remove a credit union from your exclusion list, click on the credit union and hit the 'Remove from list' right underneath the Excluded Institutions(s) box
To Exclude Individual Institutions:
Search for the credit union by name at the top or select the institution in the Matching Credit Unions section by clicking on them.
To select multiple institutions at once, click on the name while holding down the control key.
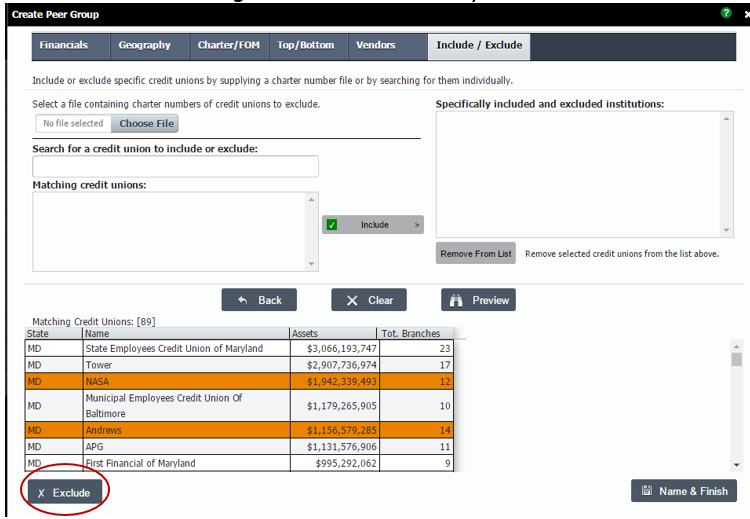
Next, click on 'Exclude' button located under the 'Matching Credit Unions' box. The credit unions will now be excluded from your comparison and will move to this box:
To include them again, simply highlight the name and click Remove From List.
To Include Individual Institutions:
Search for the credit union by name at the top. Then click Include.
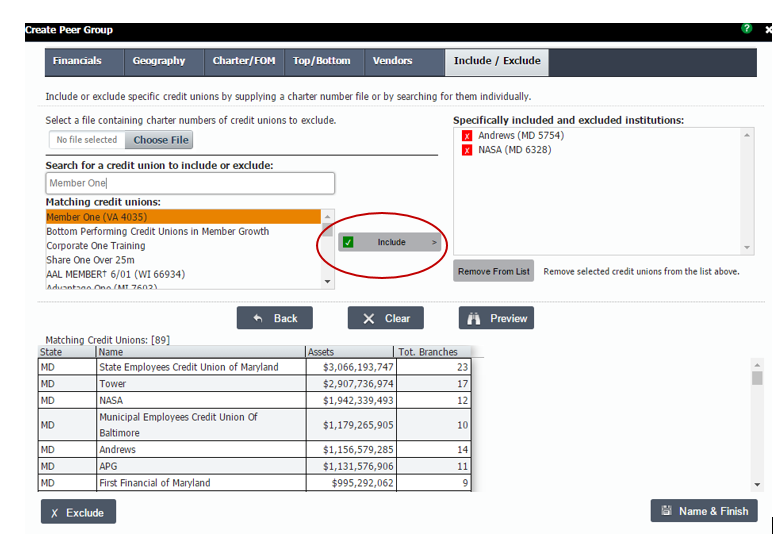
The credit unions will now be included into your comparison and will move to this box:
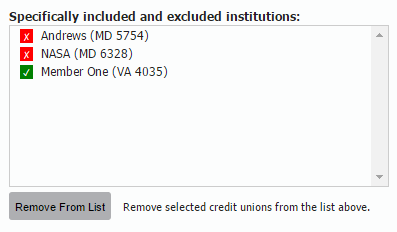
To exclude them again, simply highlight the name and click Remove From List.
Looking for examples of how you might use this feature? Learn more here.