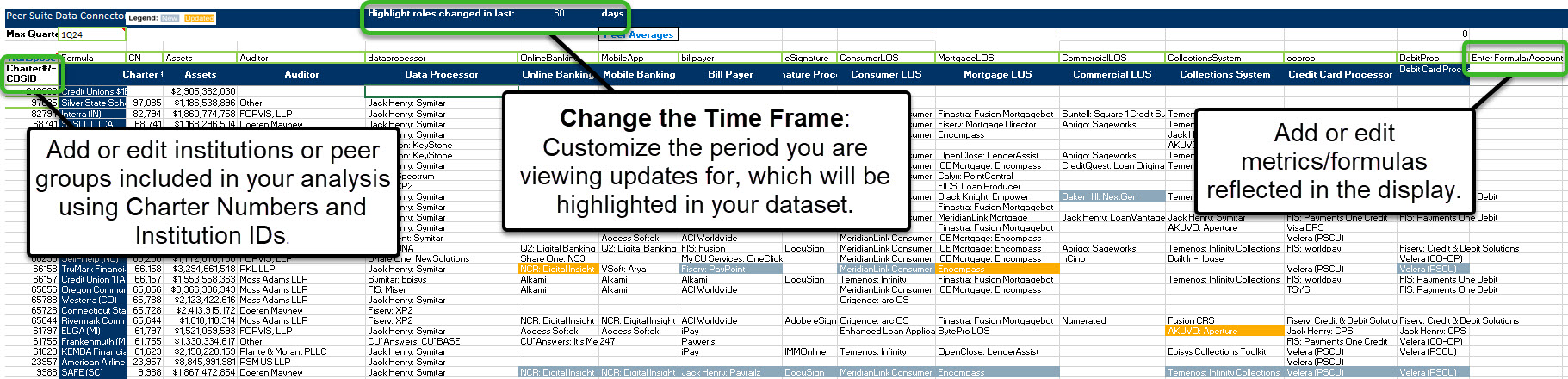Guide To Peer's CRM Insights Folder

The resources in Peer Suite's CRM Insights Folder are designed to help you leverage industry data to grow your business. These tools enable your teams to access real-time updates on credit union executive and supplier changes, providing valuable insights for strategic decision-making.
Looking to gain access to CRM Insights or Peer Suite's Data Connector? Schedule a conversation with your account manager to learn more about adding advanced supplier tools to your Peer Suite subscription.

Key Features
- Partner Change Report: Track updates on partner changes to identify prospects more efficiently.
- Executive Role Change Report: Monitor executive role changes to connect more effectively with credit union decision-makers.
Access these data sets directly within Peer Suite or via our Data Connector, allowing you to customize your data updates with specific time ranges directly from your Excel workbooks.
Quick Navigation
Analyzing Change Reports Within Peer Suite
When conducting analysis within Peer Suite, you can review changes made to these data sets in the past 60 days.

- Updated Data Points: Highlighted in orange, showing areas where information has been updated.
- New Data Points: Highlighted in gray, indicating areas where there was previously no data on file.

Peer Pointer!
Updating the cycle on either the Partner or Executive Role Change Reports will only affect metrics (such as assets) included in these displays. Supplier partners and executives roles will always reflect the most recent data available.
Analyzing Change Reports Using The Data Connector

Exporting the Change Reports to the Data Connector, Peer Suite's Excel VBA, offers a way to refresh and manipulate Peer Suite's data directly within an Excel workbook.
What can you do in the Data Connector?
- Change the Time Frame: Customize the period you are viewing updates for, which will be highlighted in your dataset.
- Add Institutions or Prospect Lists (Peer Groups)
- Add Metrics or Formulas
Peer Pointer!
Any cell outlined in green within Peer Suite's Data Connector is editable!
For a full tutorial on how to use Peer Suite's Data Connector, check out this guide!
Watch the below videos to see the reports in action!
Partner Change Report

Executive Role Change Report

Peer Pointer!
For both Change Reports: Updating the "Max Quarter" will not affect the Executive Roles or Supplier fields. These fields will always show the most current data on file.
Additional Displays in the CRM Insights Folder
For your convenience, we've also included shortcuts to additional Peer displays to arm your marketing and sales teams with the data they need to identify (and ultimately connect with) your ideal customer profile.

Learn more about these displays in our CU Performance Reports Guide.
FAQs
- How quickly are updates made?
- Changes are live in Peer Suite and our Data Connector within 24 hours of receiving and loading new information into our system.
- How far back can I track updates related to supplier relationships and executive roles?
- You can track updates as far back as January 2023.
- Please note that the roles of Head of Strategy, Head of Foundations, and Head of Member Experience were added to our data set in April 2024, so they will have a more limited update history.
- Data availability time frames for the Change Reports in Peer Suite vs the Data Connector
- Peer Suite: Displays highlight changes made to the data within the past 60 days.
- Data Connector: Allows flexible time frame adjustments for viewing updates.
- How can I display only new or updated fields?
- This can be done within the Data Connector using Excel's capabilities.
- Select the Row of Column Headings:
- Click the row containing the column headings to select it
- Enable Filtering:
- Go to the Home tab.
- Choose Sort & Filter and click Filter. This will add drop-down arrows to each column header.
- Filter by Color:
- Click the drop-down arrow in the column header for the field you want to filter (e.g., Role or Supplier).
- Hover over Sort by Color.
- Select the color that highlights new or updated fields.

- Have other questions? Reach out to your dedicated account manager to learn more.