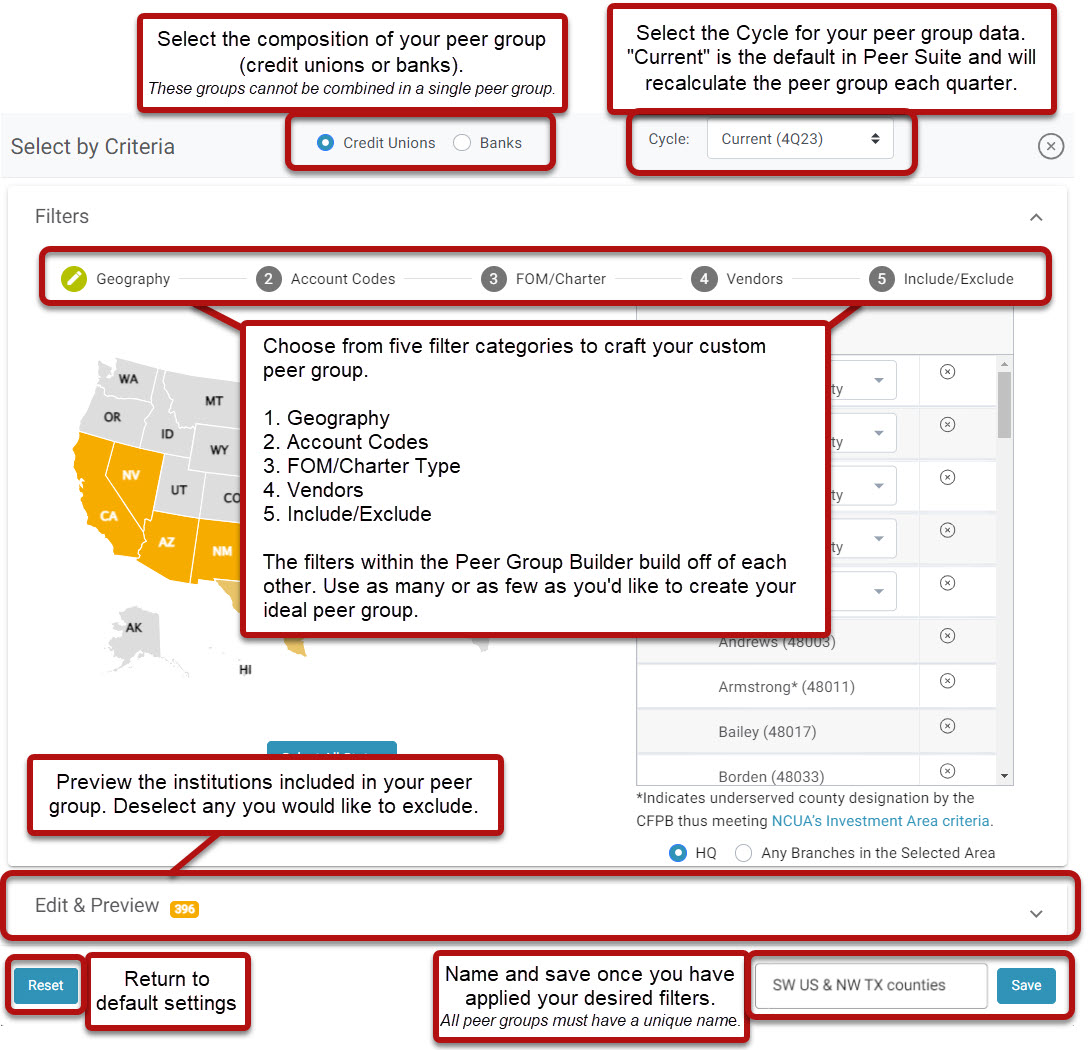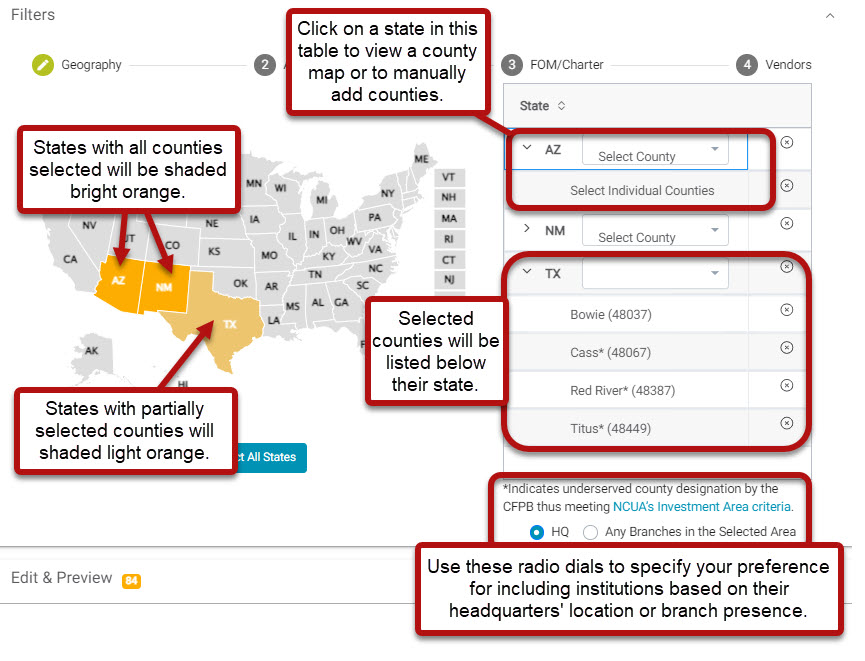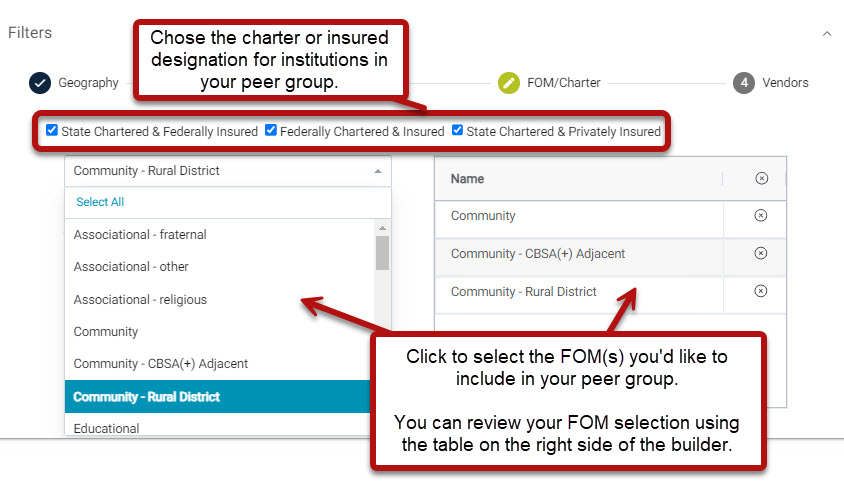Criteria Peer Group Builder Guide
Comparing your credit union's performance with similar institutions is key to uncovering growth opportunities and identifying areas for improvement. A well-constructed peer group, based on relevant metrics, lays the groundwork for accurate benchmarking, reveals best practices, and informs data-driven decision-making.
The Select by Criteria option allows you to leverage five distinct filter categories, so you can fine-tune your peer group to be as broad or as specific as needed.
This guide will:
- Explain each category to help you navigate the Criteria Builder's customization options.
- Offer practical tips for the purpose of each peer group filter.
Quick Navigation:
Need inspiration? Check out our Peer Group Strategy & Inspiration Guide.
Want to learn about Peer Suite's other peer group options? Check out this overview.
Accessing the Criteria Builder
You can access the Criteria Builder in two places.
- Via the Comparison Search Dropdown: Click on the "Peer Groups" tab from the Comparison Search dropdown to reveal a quick access link to "Create a Peer Group" at the bottom of the scroll box.

- Via "Create" in Your Top Nav: Click on "Create" from the top of your Peer Suite screen and choose "Select By Criteria" from the Peer Group section to open the Peer Group Builder.

Before You Begin: Key Setup Choices
Institution Type Selection:
Select whether you want to create a peer group for credit unions or banks. You cannot mix both types within the same group. Use the radio buttons at the top of the Peer Group Builder to specify your selection.

Peer Pointer!
The available criteria will vary based on whether you're selecting credit unions or banks, due to differences in their reporting standards.

Cycle Selection:
Choose how you’d like your peer group’s data to be calculated:
- Recalculate Historically: Your peer group data will be calculated historically for each quarter.
- Always Current Cycle: Updates each quarter with the latest data. This is Peer Suite's default.
- Fixed as of XQXX: Uses data from a selected quarter, without future updates.
- Update for First Look: Updates automatically as the First Look data is released each quarter

Building Your Peer Group
After you've selected banks or credit unions for your peer group composition and set your desired cycle, you can begin building your peer group using any combination of these five filters:
(Jump to a category to learn more)
County-level geography and field of membership (FOM) filters are available only with a Premium or Plus level Peer Suite subscription. Think your team could benefit from these tools? Schedule a conversation with your account manager.
Peer Pointer!
The filters with in Peer Suite's Peer Group Builder build off of each other. Use as many or as few as you'd like to craft your ideal peer group.
Select Your Geography
Use the map to specify the geographic footprint of the institutions you'd like to include in your peer group.
Why use this filter?
Narrowing by geography ensures comparisons with credit unions in similar economic or regulatory environments, enabling you to uncover localized best practices.
Select By State:
Single click on a state to either select or deselect all institutions within that state.
Select By County:
- Begin by clicking on the state from which you'd like to choose counties.
- You can manually search for your desired counties in the table on the right side of the Peer Group Builder.
- Alternatively, you can use the "Select Individual Counties" option, which will display a county map view of your selected state. From there, you can click to select or deselect specific counties directly on the map.
At any point, you can reset your selection or select the entire US.
Peer Pointer!
States with all counties selected will be highlighted in a bright orange color, while states with partially selected counties will appear as a lighter shade of orange on the map.

Peer Pointer!
This page also allows you to specify whether you'd like to choose institutions based on their headquarters' location or by branch presence.

Account Code/Metric Filters
This filter allows you to specify financial metrics to focus on when building your peer group. By selecting the right metrics, you can craft peer groups that reflect your credit union’s unique goals and circumstances.

Examples of Useful Metrics
- Asset Size: Compare institutions of similar scale and operational complexity to gain meaningful performance context.
- Loan-to-Share Ratios: Assess lending activity and member deposit utilization to evaluate competitiveness.
- Efficiency Ratios: Identify how effectively operating expenses are managed relative to revenue to support cost-management strategies.
- Membership Growth Rates: Benchmark your credit union's engagement and outreach efforts against others.
The metrics you can input into this table are only limited to by what data sources you have access to within Peer Suite.
Peer Pointers!
Use Abbreviations: Simplify large values by using K (thousands), M (millions), and B (billions).
Set Thresholds Easily: Use only the Min or Max column to include institutions above or below a specific value.
- Example: Input $100M in the Max column for "Assets" to include institutions with assets at or below $100M.
Remove Unneeded Rows: Click the “X” on the right side of any row to delete it.

Quick Tips for Using Metrics
Finding Metrics
This filter includes an intuitive search feature. Just start typing the metric name, and it will appear in the list.

Metric Input Options:
- Smart Codes: Smart Codes are easy to use, prebuilt shortcuts to call report codes and formulas, designed by Callahan analysts to streamline reporting. They eliminate the need to manually search for codes or create formulas, ensuring your reports stay accurate and up to date—even when codes change.
Making a bank peer group? Reference our Bank Smart Code Guide.
- Account Codes: If a Smart Code doesn’t exist for your desired metric, you can manually enter the raw 5300 account code. To ensure Peer Suite can "read" the code add an "A" to the front.
- Ex: 5300 code 730a (Total Cash on Hand) becomes A730a for use in Peer Suite.
Making a bank peer group? Bank account codes come from the FFIEC Call Report. Learn more about bank data in this overview: Bank Data Overview
- Formulas: Explore our Operators and Functions manual to learn how to incorporate more complicated functions into your equations. This is the same resource you would reference as you start to explore custom display building.
Peer Pointer!
Working with Attributes
When using Yes/No metrics, include or exclude institutions based on shared traits:
- To include, set Min = 1.
- To exclude, set Max = 0.
- Example: Build a group of institutions with a Low-Income Designation, CDFI Status, or MDI Designations.
Here’s how you can set up a peer group using attributes:
- Assets: $100M–$300M
- Characteristic: Institutions with a Low-Income Designation

Explore more ways to create peer groups using metrics by checking out our Peer Group Inspiration & Strategy Guide.
Filter by FOM & Charter Type
This section of the Criteria Builder allows you to include institutions based on their FOM (Field of Membership) and/or Charter Type.
Peer Pointer!
Field of Membership is only reported for federally chartered credit unions only. State chartered credit unions all report "Other."
Why use this filter?
NCUA Charter Type: Ensures alignment with similarly regulated credit unions.
Field of Membership (FOM): Aligns peer groups based on industry, community, or association membership.
Select Your Vendor Filters
Here you can tailor your peer group to only include institutions that have specific vendors.
- When selecting multiple vendors from the same category, it's an "OR" scenario where institutions need just one vendor.
- When selecting multiple vendors across different categories (i.e 3 core and 1 lending vendor) this acts as an "AND" scenario, meaning you need at least one vendor from each category.

Why use this filter?
- Comparing peer institutions with the same technology or vendor solutions can provide insights into how those tools affect performance.
- This can also be an effective filter for creating a contact list if you'd like to reach out to your peers to inquire about the performance of particular supplier before making the switch.
Choose to Include or Exclude Institutions
The Include/Exclude List Filter enables you to either manually input institutions or upload a list of charter numbers for institutions you wish to include or exclude from your peer group.
Why use this filter?
If you want to include or exclude specific institutions based on predefined criteria, this feature allows you to make adjustments outside the other filters.
Here's how it works:
- Use the blue toggle to indicate your selection for your chosen upload or manual list additions.
- Review your selected institutions in the table to the right of the display.
- Excluded institutions are marked with a red exclusion symbol.
- Included institutions are identified with a green plus mark.
- To remove institutions from the list, click the "X" to the right of their name.
- To clear all selections click the "X" in the top right corner of the table.

Peer Pointer!
If you accidently upload institution(s) to both the include and exclude options, Peer Suite will retain your first selection.
Review & Save Your Peer Group
Once you've applied your desired peer group filters you may want to review it's final composition to remove any outliers, your institution, or to gain a better understanding of the group dynamics.

- Click on the Edit & Preview menu at the bottom of the window
- This shows which institutions are included in your peer group based on your chosen filters
- Uncheck boxes to remove unwanted institutions from your peer group
- Sort rows by clicking any header name cell
- The badge at the top of the window shows the number of credit unions or banks included
- Give your peer group a unique name and save to begin your analysis!
Editing Peer Groups
Once you’ve created a peer group, it’s automatically added to your comparison set, allowing you to start your analysis immediately. If you need to make adjustments, you can:
- Double-click the peer group’s “pill” in your comparison set.
- Open the Manage Peer Groups module.
When saving your edits, you have two options:
- Save: Overrides the current peer group.
- Save As: Creates a new copy, preserving the original group.
Peer Pointer!
As you apply the techniques outlined in this guide, remember to revisit and refine your peer group criteria periodically to ensure your comparisons remain accurate and aligned with your credit union’s evolving priorities.
Conclusion
Peer Suite's Select by Criteria option provides a powerful tool for evaluating your credit union’s performance against the most relevant comparisons. By carefully selecting filters based on your unique goals and challenges, you can ensure your benchmarking efforts are both accurate and actionable. Whether you're aiming for broad industry insights or narrowing your focus to highly specific benchmarks, this customized approach equips you with the data needed to drive meaningful growth and improvements. With these guidelines, you're now ready to build a peer group that supports your strategic decision-making and empowers your credit union to thrive.
Explore custom peer group resources:
- Explore custom peer group resources: