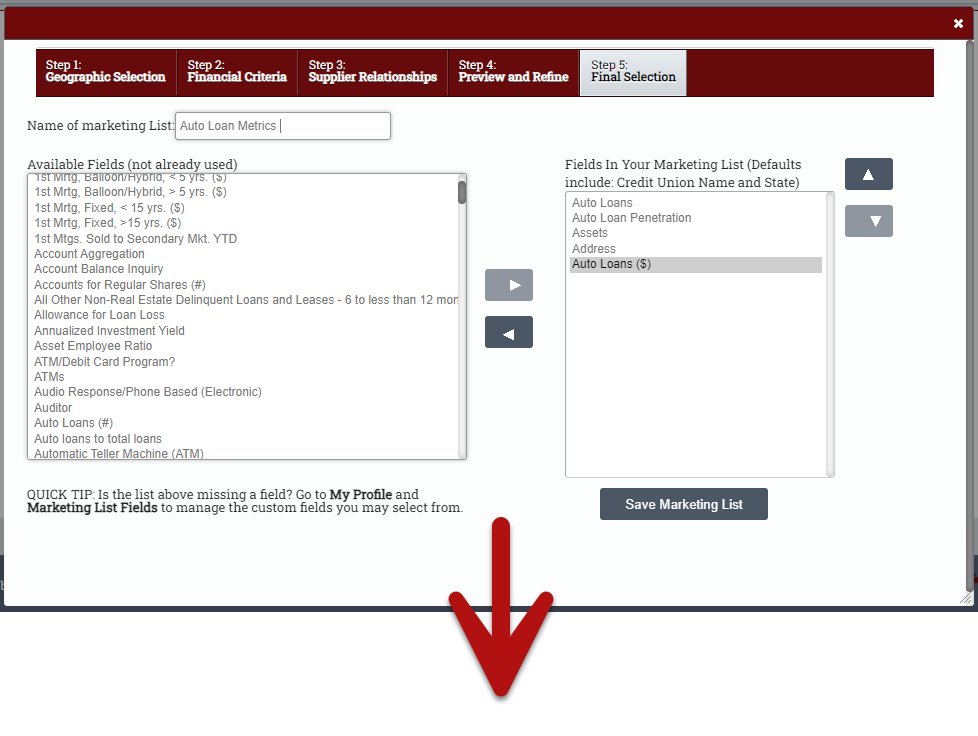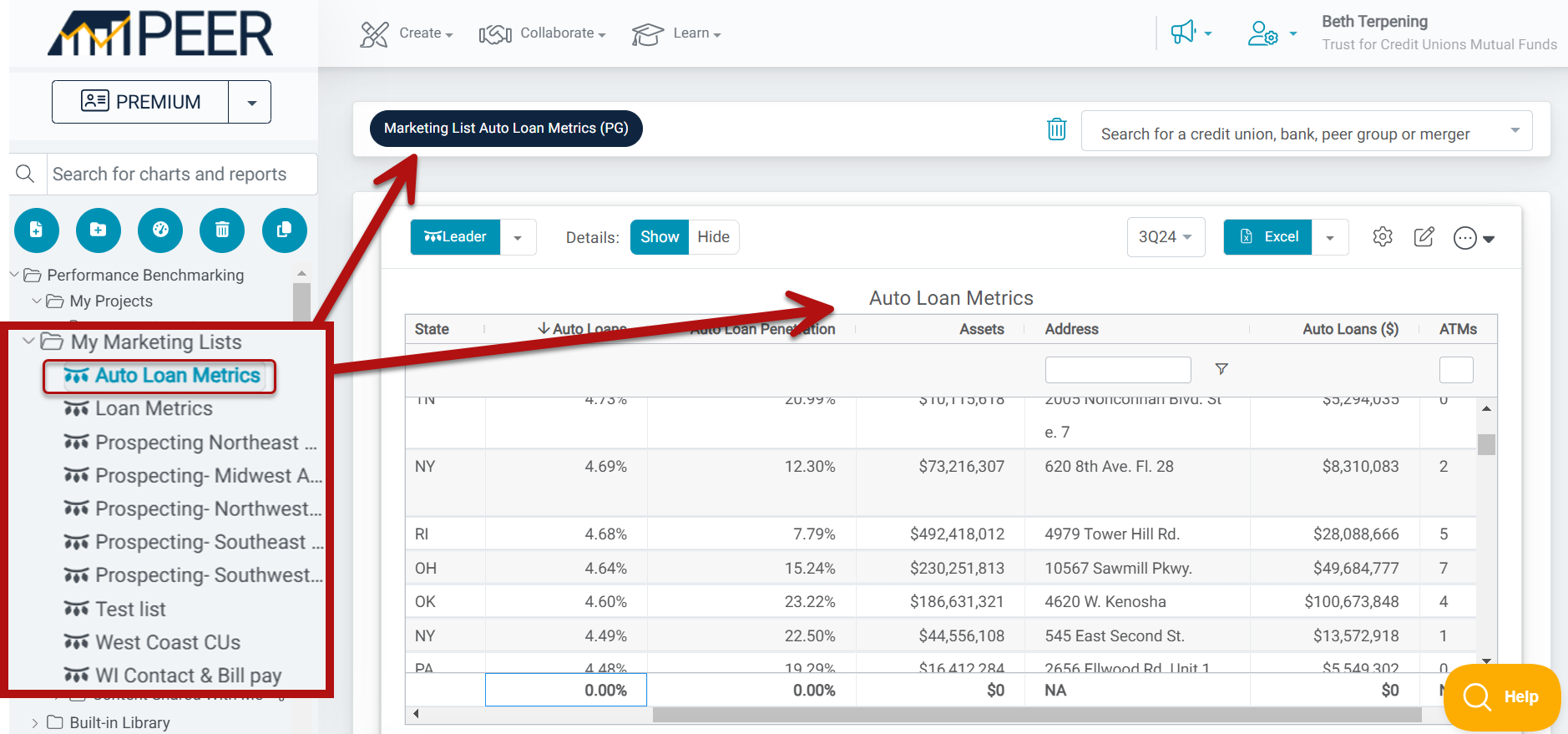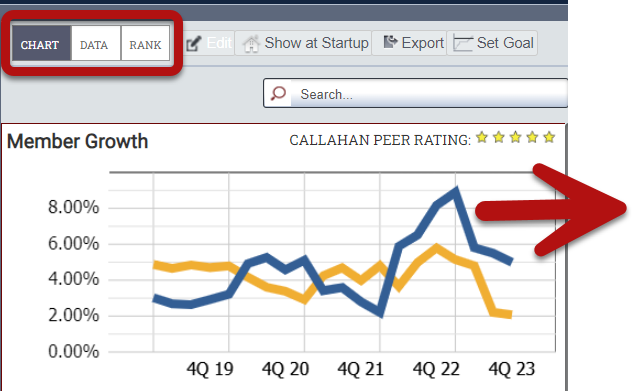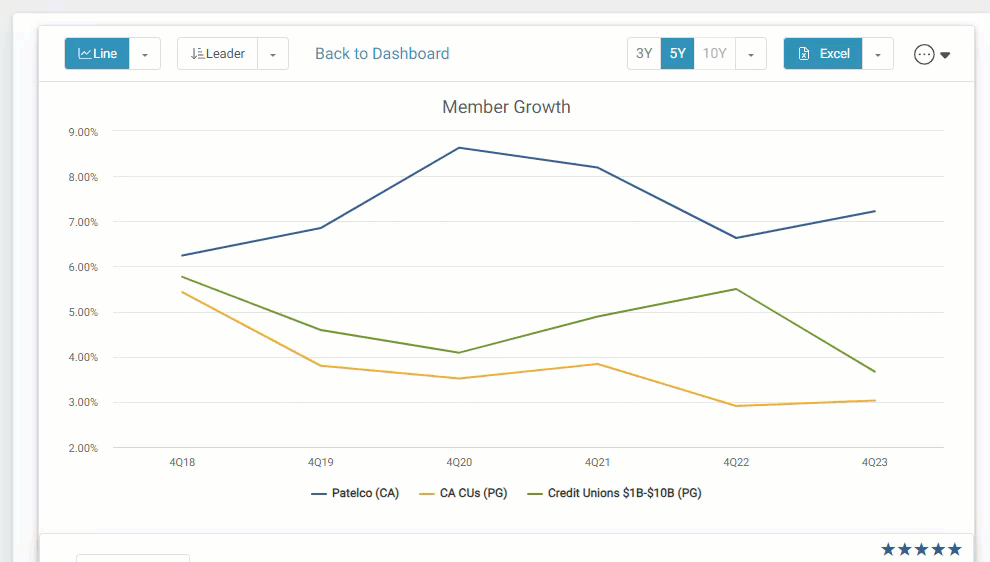CUTarget Transition Guide
The Premium level of Peer Suite offers the features you’ve loved in CUTarget, plus enhanced options for more in-depth analysis. This guide will help you smoothly transition and leverage the enhanced capabilities of Peer Suite.
Quick Navigation
Selecting Who You're Analyzing
In Peer Suite, the individual institutions (credit unions or banks) you are examining, along with your prospect or client lists (referred to as peer groups), are collectively called your Comparison Set.
- Primary: Indicated in dark blue within your Comparison Set. Data for this institution (or peer group) will be included in both "primary-only" and comparative displays.
Comparison Set: Data for these entities (credit unions and peer groups) will be shown in comparative displays. Add items to your Comparison Set using the Comparison Set Search.

Explore more how-tos and guides on setting up an impactful comparison set here: "The Who" of your Analysis: Your Comparison Set.
Creating a Custom Peer Group
Peer Premium includes additional filters within its Peer Group Builder, providing more options for your analysis. To begin, click on the "Create" tab in the top navigation

You can create peer groups in Peer Premium in three ways:
- Uploading a List of Charter Numbers
- Selecting by Institution
- Selecting by Criteria: This method most closely mirrors the CUTarget Peer Group Builder but includes advanced filter options, such as:
- County Level Drilldown: Available within the Geography Selection for precise geographic targeting.
- Field of Membership: Customize peer groups based on specific membership criteria.
- Expanded Metrics: Access all of Peer Suite’s data sources, including account codes, smart codes, and custom formulas, to tailor peer groups for a wider range of use cases.
Peer Pointer!
All peer groups you created in CUTarget or Peer Classic have been automatically migrated to Peer Suite. Find them using the comparison search.
Comparing CU Target's Peer Group Builder to Peer Suite’s Criteria Peer Group Build
CUTarget's Peer Group Builder
|
Peer Suite's Criteria Peer Group Build
|
For a detailed walk-through and to learn about other Peer Group options available at the Premium level of Peer Suite, check out this guide: How to Create a Custom Peer Group
Marketing Lists Are Now Custom Tables
To start using Custom Tables in Peer Suite: Navigate to the Create tab in Peer Suite's top navigation.

Explore the differences between CU Target's Marketing List Feature and Peer Suite’s Custom Display Builder.
Peer Pointer!
Since Custom Displays aren’t linked to a specific peer group or institution, it’s important to verify your Comparison Set before starting your analysis.
A work around here is setting up an automated email that sends copies of your displays each quarter when the NCUA releases the full data set. These emails will include the same Comparison Set used when the automation was created. They will be delivered as both an attachment and a system link for added convenience. Learn more about this feature: HERE
Peer Suite Use Case: A Sales Manager’s Story
John is responsible for multiple sales territories and is able to enhance operational efficiency by using Peer Suite. Here’s how:
- John creates Prospect Lists (known as peer groups within Peer Suite) tailored to each territory based on key criteria like geography, asset size, and growth opportunities.
- John sets up a Custom Table, incorporating essential metrics, such as, ROA, loan portfolio metrics, and contact names for decision-makers, consolidating valuable data into a unified view.
- John exports the Custom Table for each Prospect List and shares them with his team, streamlining what was once a chaotic process into a seamless operation.
As a result, John’s territory leads receive accurate and actionable information, boosting team morale and driving improved performance.
While Peer Suite supports the fields from CUTarget’s Marketing List (download here), we recommend transitioning to Callahan-created Smart Codes for your custom displays whenever possible. Smart Codes offer more options, improved usability, and Callahan Analysts handle updates and maintenance whenever codes are changed or retired by the NCUA.
Additionally, you can incorporate data from other sources like the 5300 NCUA Call Report, FFIEC (Bank) Call Report), and CU Online Profile into your analysis, By combining account codes from these data sources, you can create custom formulas that lead to more tailored and insightful displays.
For more information on creating custom displays, check out this guide: How to Create a Custom Display
Using Migrated Lists in Peer Suite
Any lists you created in CUTarget have been migrated into Peer Suite.
Here’s how to access and use them:
- Metrics: The metrics associated with your lists have been converted into displays. You can find them in the My Marketing Lists folder under the My Projects dropdown in the left navigation panel.

- Institutions: The institutions tied to your lists in CUTarget have been converted into corresponding peer groups in Peer Suite. To locate these peer groups:
- Use the Comparison Search.
- Search for peer groups with the same name as your original marketing lists.
Peer Pointer!
All peer groups created from CUTarget marketing lists will start with Marketing List, followed by the original list name.
If you’re having trouble finding a peer group, ensure you’re on the Peer Group tab in the Comparison Search.

To use your migrated Marketing List in Peer Suite:
- Open the migrated display containing the metrics for your marketing list in Peer Suite..
- Add the corresponding peer group to your comparison set.
- Ensure it’s the only peer group and institution in the comparison set for accurate results.
Learn more about migrated content HERE.
Managing Your Work & Migrated Content
All your custom and saved work, including shortcuts, packets (now folders), and shared content, is now consolidated under "My Projects."

Learn more about organizing your content in Peer Suite using the below resources:
Exploring Peer Suite's Built-In Content
CU Performance Reports
In Peer Suite, "Performance Reports" and "Operational Data" have been consolidated into one folder: CU Performance Reports. We've also added additional displays to aid in your analysis, along with historical call reports and displays related to technology services and the supplier partners of credit unions.

Explore the full display breakdown in this: CU Performance Reports Guide
Built-In Dashboards
Peer Suite offers streamlined navigation, with dashboards organized into three categories: Strengths & Weaknesses, Member Value, and Departmental insights.

Access the unique features of Peer Suite’s Built-In Dashboards by opening a dashboard and clicking the buttons at the bottom of each display to view textual analysis.

Learn more about these features and the content of each dashboard in our Built-in Dashboard Guide.
Exploring New Content in Peer Premium
With your Peer Premium access, you now have the entire Built-In Display Library at your fingertips, featuring over 300 curated displays. These displays let you zero in on key metrics like assets, liquidity, productivity, and beyond. You'll also discover dedicated folders covering essential topics, including key ratios, merger analysis, and U.S. Macroeconomics.

Exploring Bank Data
With Peer Premium, you gain valuable access to bank data, opening up exciting new opportunities for analysis. To make the most of this dataset, we suggest diving into the Bank Comparison folder. This section has been meticulously curated by Callahan’s Analyst team to provide harmonized data sets, ensuring you can make precise and insightful comparisons between credit unions and banks.

If your focus is solely on banks, you’ll find a dedicated Banks Only section within this folder to help you get started.
Content Search
Begin your exploration by using the content search feature at the top of the left navigation. Enter your search term, and relevant results will be highlighted, including any dashboards that match your search terms.
To clear a search, simply click the "X" on the right side of the content search bar.

Display Modifications
When transitioning to Peer Suite, you’ll discover expanded modification options and display views accessible through the Toolbar on your canvas. These enhancements are outlined below.
Display Views
Peer Suite offers more flexible Chart and Table view options, giving you greater control over how data is presented compared to CUTarget.
| CU Target View Options | Peer Suite View Options |
|---|---|
Learn more on adjusting your display view in this guide: Exploring Peer Suite's Display Views
Display Toolbar
Peer Suite's Display Toolbar provides a variety of tools to customize your displays.

Formatting Window
The Formatting Window offers additional customization options, such as:
- Modifying Peer Group Values
- Add Data Labels
- Adjusting the Cycle Frequency
- And More!
Read more about the modifications available in Peer Suite in this guide: Peer Suite's Toolbar & Display Modification Guide.
How To Download Dashboards & Displays
In Peer Suite, the default download option will be displayed in blue in the top corner of your canvas. Clicking the dropdown arrow will display other available options which may vary depending on the display type.
Export in CUTarget |
Download Options in Peer Suite Premium |
|
|
Discover how to access Peer Suite’s Data Connector (Excel VBA) along with the CRM Insights Folder, and learn how these tools can enhance your work. Key Features:
- Partner Change Report: Track updates on partner changes to identify potential prospects more efficiently.
- Executive Role Change Report: Monitor executive role changes to connect more effectively with decision-makers at credit unions.
To explore these resources and learn how to add them to your toolkit, check out this resource or contact your account manager.
Automate Your Findings
Reports can be scheduled in Peer Suite from the "more options" dropdown in the upper right corner of each display, dashboard, or folder and selecting "Email."

After a report has been scheduled, you can pause, edit, or delete it from the "Collaborate" dropdown in the top navigation.
CUTarget's Report Scheduler
|
Peer Suite's Report Scheduler
|
Want a step by step guide? Explore this how-to on sending and scheduling automated reports.
Additional Support
Have additional questions about our transition from CUTarget to the Premium level of Peer Suite?
- Visit our Transition FAQs for quick answers.
- Contact your account manager for personalized assistance.
- Register for a live training session, to see the tool in action. (Watch the recording of one of our sessions here.)
- Take our self-paced course, Peer Suite Foundations, to get up to speed at your convenience.